��2��
�@�A�v���P�[�V�����\�t�g
�@�A�v���P�[�V�����\�t�g�ɂ͑��푽�l�Ȃ��̂�����B�{���ł́A���|�[�g��[�~�����̍쐬�A���Ƙ_���̍쐬�Ȃǂő��p���镶���쐬�\�t�g��\�v�Z�\�t�g�ɂ��āA�͂��߂ɉ������B�g�p�����ȃ\�t�g��Microsoft Word�i�ȉ��AWord�ƋL���j��Microsoft Excel�i�ȉ��AExcel�ƋL���j�ł���A���Windows�p�ʼn�����邪�AMacintosh�p�ł̑���_�ɂ��G���B����ɁAMacintosh�p�̓����\�t�g�Ƃ���Apple Works�̊T�����������B���������p���邱�ƂŊe���̃��|�[�g�쐬�Z�p���ė~�����B
�@����A���|�[�g�쐬�Z�p�Ɠ��l�Ƀv���[���e�[�V�������s���Z�p�ɂ��Ă��A�w������ɐ���g�ɕt���ė~�����B�{���ł�Microsoft PowerPoint�i�ȉ��APowerPoint�ƋL���j�̊�b�I�ȑ�����@����уv���[���e�[�V�����𐬌����������̔錍���Љ��B�܂��A����Љ�ł́A��s�a���̃I�����C���V�X�e���Ȃǂ̂悤�ɃR���s���[�^���g�����f�[�^�������s���ƂȂ��Ă���B�����ł̓f�[�^�x�[�X�̊T�v��쐬���@���������ƂƂ��ɁA����̊��p������Љ��B
2.1�@�����쐬
2.1.1�@Word�@�iWindows�p�j
2.1.2�@Word�@�iMacintosh�p�j
2.2�@�\�v�Z
2.2.1�@Excel �iWindows�p�j
2.2.2�@Excel �iMacintosh�p�j
2.3�@Macintosh�p�����\�t�g�iApple Works�j
2.3.1�@�����쐬
2.3.2�@�\�v�Z
2.4�@PowerPoint��p�����v���[���e�[�V����
2.4.1�@�v���[���e�[�V�����Ƃ�
�v���[���e�[�V�����Ƃ������t���ƁC��Ƃ̉c�Ɛ헪��c�̏�ʂȂǂƌ��т��Ղ����C���͊w������ɂ�������Ɛg�ɕt�������Z�p�ł���D�Ȃ��Ȃ�C�v���[���e�[�V�����Ƃ͎����̓������C�����̈ӌ����i��ɓ`�B�����ł���C���`�B�\�͂ɗD���呲�w�������Љ�͋��߂Ă��邽�߂ł���D
�@���āC�v���[���e�[�V�����̓��|�[�g�쐬�ɔ�ׂĐ��i����Ƃ�������D���|�[�g�̏ꍇ�C�ǎ҂̐��ǂ����҂ł���D����C�v���[���e�[�V�����ł͌���ꂽ���Ԃ̒��ŁC���O�ɕ�����Ղ��C�����m�ɏ���`�B���邱�Ƃ��v�������D���̂悤�ȋZ�p�͑����ɐg�ɕt�����̂ł͂Ȃ��D�������C�v���[���e�[�V�����p�\�t�g�E�F�A�Ƃ��Đi�����Ă���
PowerPoint �̎g������m��ɂ�C���ʓI�ȃv���[���e�[�V�����̗v�_���w�Ԃ��Ƃ��ł���D�{�߂ł�PowerPoint�̊�{�I�ȑ�����@���Љ�邪�C�������Ɋe���ł��̃\�t�g����g����Z�p��g�ɕt���C���`�B�\�͂ƋZ�p�̌���ɖ𗧂Ăė~�����D
�Ō�Ƀv���[���e�[�V�����Ŏg���@��̕ϑJ�ɂ��ĐG��Ă����D�������w�@���̊w��\�C�w���̑��_���\���Ɏ��ƁC��̑O�͍쐬������ڎʂ���35mm�X���C�h�ɂ��邩����OHP�t�B�����ɕ��ʂ��Ă����D���̌�C PowerPoint �Ȃǂ����y����ɂ�C�J���[OHP���嗬�ƂȂ��Ă����D�ŋ߂ł͒ቿ�i���ɂ��t���v���W�F�N�^�[�̕��y���i�݁C���_���\�͂��Ƃ����Ƃ�[�~�ł��t���v���W�F�N�^�[���g������ɂȂ����D���Ȃ킿�CPowerPoint�̖{�̂������ł���I���E�X�N���[���E�v���[���e�[�V�����̊��������Ă����D�J���[OHP�������o�ϓI�C�~�X�v�����g���ɒ����ł���C�A�j���[�V�����@�\�Řb�̗�������ʓI�ɉ��o�ł���ȂǁC�����̗��_������ł���D
2.4.2 �v���[���e�[�V�����𐬌�������錍
�͂��߂ɁC�v���[���e�[�V�����Ɋւ���ʓI�Ȓ��ӎ������q�ׂ�D�v���[���e�[�V�����ł͒��O�ɕ�����₷���C�����m�ȏ��`�B�����߂��邪�C��̉��ɂ͉��ɒ��ӂ���Ηǂ��̂ł��낤���D��{�I�Ȃ��Ƃ������L����ƁC
�@
�^����ꂽ���Ԃɉ��������e��ݒ肷��
�A
���O�̗������x���ɉ��������e�ݒ���s��
�B
���e�X�N���[����̎����́C���O���ǂݎ��Ղ��傫���Ɣz�F�ɂ���
�Ȃǂł���D����������R�Ǝv���邪�C���̓��R�̂��Ƃ����s����̂��ӊO�Ɠ���D�����ł́C�w�����N���o������ł��낤���_���\�i�������\�j���ɘb��i�߂�D
�܂��C�@�Ɋւ��Č����C���_���\�ŗ^�����鎞�Ԃ͈�ʂɎ��^���܂߂�10�`15�����x�ł���D�ꖇ�̃X���C�h���������̂ɒʏ�P�����x�͕K�v�ł��邩��C�^����ꂽ���ԁi���j�Ƃقړ����̃X���C�h�őS�̍\�����s�����ƂɂȂ�D���_�œ���ꂽ����̒m���ɗD�揇�ʂ�t���C���\���e���i�荞�ރv���Z�X���K�v�ƂȂ�D���͂��̃v���Z�X����Ϗd�v�ł���C���_�����̑S�̑����ĔF�������D�̋@��ƂȂ�ꍇ�������D
�����āC�A�Ɋւ����̓I�Ȏ����Ƃ��āC�p��̖�肪����D���_�����Ɋւ��l�X�Ȑ��p��́C���\�Ҏ���͊���e����ł��Ă��C����������O�̋����ɂƂ��Ă͖��m�̏ꍇ�����Ȃ��Ȃ��D�����̎g���p�ꂪ�ǂ̒��x��ʓI�Ȃ̂���F�����C���O�̃��x���ɍ��킹�ėp��������s���ȂǁC�H�v���K�v�ƂȂ�D�܂��C���\���e�œ���ȕ����́C�͎��}��C���X�g����g���C���O�̗�����������K�v������D���ɂ̓��[�����X�ȃC���X�g��p���Ē��O�̒��ӂ��W�߂�Ȃǂ̗]�T���~�����D
�B�͍ł���{�I�Ȓ��ӎ����ł���D�Ȃ��Ȃ�C�X�N���[����̎������ǂݎ��Ȃ��ꍇ�C���O�͈�C�ɊS�������ꍇ���������߂ł���D���߂�
PowerPoint ���g���Ƃ��C�\�߃Z�b�g���ꂽ�����̑傫���i�|�C���g�j�ɒ��ӂ��ė~�����D�匩�o����44�|�C���g�C�����o����32�|�C���g�C�ӏ�����������28�|�C���g�Ƃ��Ȃ�傫�ȕ������g���Ă���D�ǂ̒��x�̑傫���̕������g�����́C���\����X�N���[���̑傫���ƊW���邪�C��ʂ�24�|�C���g�ȉ��ł͕s�K�ƍl���ėǂ��D���ɐ}�\���X���C�h�ɑ}�������ŁC�}�\���̕����̑傫���ɒ��ӂ���K�v������D����C�z�F���d�v�ł���C�X���C�h�̌��Ղ������E����D��ʂ�OHP�V�[�g�ł́C�w�i�F�܂��͖��邢�F���ɂ���ƌ��Ղ��C�t���v���W�F�N�^�[�ɂ��I���E�X�N���[���E�v���[���e�[�V�����ł́C�Öڂ̔w�i�����Ղ��D�z�F���܂߂��X���C�h�̃f�U�C���́C�����ɂꎩ���Ȃ�̃t�H�[�����o���オ�邪�C�ŏ��̂����͌�q����W�����C�A�E�g�����p����Ɨǂ��D�܂��C�X���C�h�w�i�̃f�U�C�����e���v���[�g�����p���C�l�X�ȃf�U�C���������Ă݂�Ɨǂ��D
�ȏ�̎����̓v���[���e�[�V�����̎����쐬��̒��ӂł��邪�C���Ȕ��\���s���ɂ͐����̎d���ɂ��H�v�����߂���D�b���X���[�X�ɐi�ނ悤�Ɍ��e��p�ӂ���ꍇ�����邪�C�����_�ǂ݂���̂͊��S�ł��Ȃ��D���\���_�܂łɘb�̗���ƃL�[�|�C���g�ɒ@������ł����P�����K�v�ł���D���\���ɂ͏�ɒ��O�̔������ώ@���C���O���������Ղ��X�s�[�h�Řb���ȂǁC�]�T���������v���[���e�[�V�����ɐS������D PowerPoint �ɂ́C�������x������l�X�ȋ@�\��������Ă���D���Ƃ��C�e�X���C�h�쐬���ɔ��\�̃L�[�|�C���g���m�[�g���Ă����@�\������D�S�X���C�h�����グ��܂ŁC���x�ƂȂ��X���C�h�̏C�����K�v�ƂȂ�C����ɉ����ăm�[�g���C�������D���̃v���Z�X��ʂ��Ĉ�A�̃m�[�g����������C���̒��őS�̃C���[�W�ƃL�[�|�C���g���c���ł���悤�ɂȂ�D�����܂ŗ���C�킴�킴���\���e����蒼���ĈËL���邱�Ƃ͕s�K�v�ł��낤�D����ɃX���C�h���قڊ���������X���C�h�V���[�����s���Ĕ��\���K���s���D���n�[�T���@�\��p����C�e�X���C�h�̐����ɗv�������Ԃ�S�̎��Ԃ��v���ł���D�{�Ԃ��Ȃ���ɐ����o���ė��K���C�^����ꂽ���ԓ��Ŕ��\�ł���悤�ɍŏI�������s���D
2.4.3�@PowerPoint �̑�����@
(1)�@��{���
PowerPoint ���N��������ƁC�}�����̂悤�Ȋ�{��ʁi�W���\�����[�h�j�������D�\����ʂ͂R��������Ă���C�E��̑傫�ȉ摜���u�X���C�h�y�C���v�ƌĂԁD���̉摜�͂��ꂩ��쐬���Ă����X���C�h�̃C���[�W��ʂƂȂ�C�e�L�X�g�C�}�`�C�����ȂǁC�啔���̍�Ƃ�i�߂�ꏊ�ƂȂ�D���ɁC��ʍ��̏c���̉摜�́u�A�E�g���C���y�C���v�ƌĂ�C�쐬�����S�X���C�h���e�L�X�g�ŕ\�������D�{�̖ڎ��ɑ������邪�C���̏ꏊ�ŃX���C�h�̏����̕ύX��lj��C�폜�Ȃǂ��s���D�܂��C�e�L�X�g�̕ҏW��Ƃ��s����D����C�X���C�h�y�C���̉��Ɉʒu����g�́u�m�[�g�y�C���v�ƌĂ�C�X���C�h�����ɕK�v�Ȏ������L�����Ă����D�������C���͂����e�L�X�g�̓X���C�h�V���[�ł͕\������Ȃ����߁C�v�����^�ň�����Ĕ��\���K�ɖ𗧂Ă�D

�}�����@ PowerPoint �̊�{���
�A�E�g���C���y�C���̒����ɕ\�����[�h�̑I���{�^��������D���[�h�͈ȉ��̂T��ނŁC���ꂼ�ꎟ�̂悤�ȓ��������D
�u�W���\�����[�h�v�F�v���[���e�[�V�������쐬�����ōł���Ƃ����₷���D
�u�A�E�g���C���\�����[�h�v�F�A�E�g���C���y�C�����傫���\������C�e�L�X�g�̕ҏW�ɕ֗��D
�u�X���C�h�\�����[�h�v�F�X���C�h�y�C�����傫���\������C�X���C�h�̕ҏW�ɕ֗��D
�u�X���C�h�ꗗ�\�����[�h�v�F�S�X���C�h���\������C�v���[���e�[�V�����S�̂̃C���[�W���c���ł���D
�u�X���C�h�V���[���[�h�v�F��ʑS�̂��g���āC�v���[���e�[�V�����{�Ԃ̂悤�ɃX���C�h���\�������D
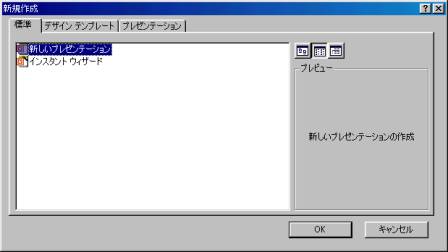
�}�����@�u�V�K�쐬�v��ʂ̂P�y�[�W��
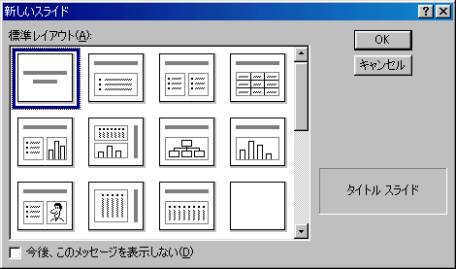
�}�����@�u�V�����X���C�h�v�́u�W�����C�A�E�g�v
(2)�v���[���e�[�V�����쐬���@�̑I��
�V�����v���[���e�[�V�������쐬����ꍇ�A�������̕��@������B PowerPoint ���N�����āu�t�@�C���v���u�V�K�쐬�v��I������ƁC�}�����Ɏ�����ʂ��\�������D���̉�ʁi�P�y�[�W�ځu�W���v�j�ł́C�u�V�����v���[���e�[�V�����v�܂��́u�C���X�^���g�E�B�U�[�h�v���I���ł���D�u�V�����v���[���e�[�V�����v���N���b�N����ƁC�X���C�h�̃��C�A�E�g�����߂�E�B���h�E���\������邪�C�ʏ�͂P���ڂɍ쐬����X���C�h�̃��C�A�E�g��I������D28��ނ̃��C�A�E�g���p�ӂ���Ă���C���������p���邱�ƂŐ}�\����̃X���C�h���ȒP�ɍ쐬�ł���D��������̃��C�A�E�g��I������C���R�Ȍ`���̃X���C�h���쐬�ł���D�����̑�����@�͎����Ő�������D
����C�C���X�^���g�E�B�U�[�h��I������Ɛ}�����̂悤�ȉ�ʂ������D�C���X�^���g�E�B�U�[�h�́C�v���[���e�[�V�����Ƃ��ď������ꂽ24��ނ̃T���v���i�}�����Q�Ɓj�ɑ��āC�Θb�`���Ŋe��ݒ���s���@�\�ł���D�ݒ肪��������ƁC���\�^�C�g���Ȃǂ̏���͂��ꂽ�T���v����ʂɈڂ�C��ʏ������H���Ȃ���v���[���e�[�V�����̍쐬��Ƃ�i�߂邱�Ƃ��ł���D�������C�������ꂽ�T���v���͊�ƌ����̓��e�������C�w�����N�ɒ��ږ𗧂T���v���͗]�葽���Ȃ��D�������C���������̗v�_��v���[���e�[�V�����̔錍�Ȃǂ������Ɍ���Ă���̂ŁC��x��������Ɗώ@���ė~�����D
����ɁC�����̃v���[���e�[�V�������J���C�ύX�������邱�ƂŐV�����v���[���e�[�V�����̍쐬��Ƃ�i�߂邱�Ƃ������s����D�܂��A�f�U�C���e���v���[�g���g�����v���[���e�[�V�����쐬���悭�s����D�f�U�C���e���v���[�g�̓v���[���e�[�V�����̃f�U�C�������߂���̂ŁA�X���C�h�w�i�̈��ƍl���Ă��悢�D�}�����Ƀe���v���[�g�̈����������C�u�V�K�쐬�v��ʂ�2�y�[�W�ڂɖ�50��ނ̃��X�g���f�ڂ���Ă���D�K�ȃe���v���[�g�̑I���̓v���[���e�[�V�����̉��o���ʂɖ𗧂D�������C�v���[���e�[�V�����S�̂̃f�U�C���ł��邽�߁C��̃t�@�C���ɕ����̃e���v���[�g�͑I���ł��Ȃ��D�܂��C�f�U�C���e���v���[�g�̓X���C�h�쐬�O�ɐݒ肷��K�v�͂Ȃ��C�쐬��ɔz�F�Ȃǂ��l��������ŁC�u�����v���u�f�U�C���e���v���[�g�̓K�p�v��I�����Ă��ݒ�ł���D����ɁC����̃X���C�h�̂ݔw�i�O���t�B�b�N�X�������������Ƃ��́C�u�����v���u�w�i�v��I�сu�}�X�^��̃O���t�B�b�N�X���\���ɂ���v���I���ɂ���悢�D
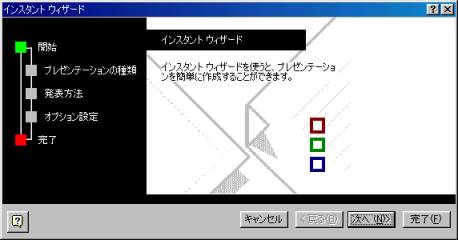
�}�����@�C���X�^���g�E�B�U�[�h

�}�����@�u�V�K�쐬�v�ŗp�ӂ��ꂽ�v���[���e�[�V�����̃T���v��

�}�����@�f�U�C���e���v���[�g��K�p�����X���C�h�쐬
�i3�j�v���[���e�[�V�����̍쐬�菇
PowerPoint ���N�����āu�V�����v���[���e�[�V�����̍쐬�v���N���b�N����ƁC�u�V�����X���C�h�v�̑I����ʂƂȂ�D���܁C�X���C�h�P���ڂ̃��C�A�E�g�Ƃ��āu�^�C�g���X���C�h�v��I�����Ă݂�D�}�����̓e�L�X�g���͂���єz�F�ݒ��̗�ł���D�ʏ�C�X���C�h�P���ڂł͔��\�^�C�g�����^�C�g���e�L�X�g�{�b�N�X�ɁC���\�҂̏����⎁�����T�u�^�C�g���e�L�X�g�{�b�N�X�ɓ��͂���D�K�v�ɉ����ĕ����̑傫���C�t�H���g�C�e�L�X�g�{�b�N�X�̈ʒu�Ȃǂ̕ύX���s���D�������͂���ƁC�����̃A�E�g���C���y�C���ɓ��̓e�L�X�g���\������C�A�E�g���C���y�C���ł̕����C������M���\�ƂȂ�D�������C�����̃��C�A�E�g��I�������ꍇ�C�e�L�X�g�{�b�N�X��lj����ĕ������͂��Ă��A�E�g���C���y�C���ɏ��͉�������Ȃ��D���āC�z�F�́u�����v���u�X���C�h�̔z�F�v���u�W���v�őI���������C���[�U�[�ݒ�ōD�݂̔z�F�Ɏd�グ�邱�Ƃ��ł���D�z�F�́C�e�L�X�g��}�\�ɑ���F�̑g�ݍ��킹�p�^�[���ł���C�X���C�h�̌��Ղ������E����d�v�Ȉ��q�ł���D�W���z�F�͂���炪�l������Ă���̂ň��S���Ďg����D����C�w�i�F�݂̂�ݒ肵�����Ƃ��́C�u�����v���u�w�i�v�ŐF�����肷��D
�@�����āC�Q���ڂ̃X���C�h�쐬�Ɉڂ�D�u�}���v���u�V�����X���C�h�v���N���b�N����ƁC�Ăу��C�A�E�g�I���̃E�B���h�E�������D���x�͕W�����C�A�E�g�Q�Ԗڂ́u�ӏ������e�L�X�g�v��I�����C���\���e��m�点��X���C�h���쐬���Ă݂�D�}�����̓e�L�X�g���͌�̗�ŁC�z�F���ꖇ�ڂƓ��ꂵ�Ă���D���l�̎菇�ɂ��C�R���ڈȍ~�̃X���C�h�쐬��i�߂Ă����悢�D

�}�����@�X���C�h�P���ڂ̗�i���C�A�E�g�́u�^�C�g���X���C�h�v��I���j

�}�����@�X���C�h2���ڂ̗�i���C�A�E�g�́u�ӏ������^�C�g���v��I���j
�i4�j
�W�����C�A�E�g�̊��p��
�@��̗�ł́C�e�L�X�g��̂̕W�����C�A�E�g���������D���x�́C�}�\�Ȃǂ��ȒP�ɍ쐬�ł��鑼�̃��C�A�E�g�̗��p���Ă݂�D�͂��߂ɁC�ȒP�ȕ\�̍쐬���@�������D�u�}���v���u�V�����X���C�h�v�Ń��C�A�E�g�I����ʂ��o����C�u�\�v��I������D����ƁC�^�C�g���ƕ\�̃{�b�N�X����Ȃ�X���C�h�������̂ŁC�\���_�u���N���b�N����D�\�̍s���Ɨ���͂���ΐ}�����̂悤�ȉ�ʂƂȂ�C�\�̊e�Z���ɓ��͉\�ƂȂ�D�r�����ړ����鎞�́C�}�E�X�̃|�C���^�����킹�ăh���b�O����悢�D

�}�����@�W�����C�A�E�g�u�\�v�ɂ��ȈՕ\�쐬
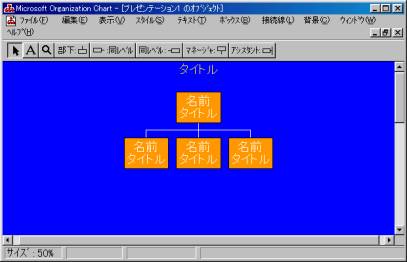
�}�����@�I�u�W�F�N�g�I�����ꂽ�u�g�D�}�v�쐬�E�B���h�E
�@���ɁC�t���[�`���[�g�Ȃǂɉ��p�ł���W�����C�A�E�g�Ƃ��āC�u�g�D�}�v��I�����Ă݂悤�D�g�D�}���C�A�E�g�̃X���C�h�����ꂽ��C�_�u���N���b�N���đg�D�}��lj�����D����ƁC�}�����Ɏ����E�B���h�E�������D�}���̃e�L�X�g�{�b�N�X�͔C�ӂ̈ʒu�Œlj���폜���\�ł���C�{���̑g�D�}�Ƃ��Ă̗��p�͂������C�������@�⒲�����@�Ȃǂ̃t���[�`���[�g�쐬�ɂ����p�ł���D
�@�����āC�ȒP�ȃO���t�쐬���Љ��D�u�V�����X���C�h�v�ŕW�����C�A�E�g�́u�O���t�v��I�����C�O���t�̕������_�u���N���b�N����D����ƁC�O���t�̃T���v������уf�[�^�V�[�g�̃E�B���h�E�������D�쐬�������O���t�̃f�[�^���V�[�g�̃Z���ɓ��́i�����̃f�[�^�ɏ㏑���ύX�܂��͒lj��j����C�O���t���ύX�����D�}�����͂��̈��ł���D����C�O���t�̎�ނ�ύX�������Ƃ��́C�O���t�G���A�Ƀ|�C���^���ڂ��ĉE�N���b�N����D�����āC�u�O���t�̎�ށv��I�����C�ړI�ɍ������O���t��I�ׂ悢�D�܂����l�ɂ��āu�O���t�I�v�V�����v��I������C���̃^�C�g����ڐ����C�}��Ȃǂ̒lj���ύX���s����D
�@�}��\�𒆐S�Ƃ����X���C�h�ł́C�m�[�g�y�C���ɐ����̗v�_���L�����Ă����D�X���C�h�쐬�̒i�K�ł́C�������ׂ����Ԃɐ������e�̃L�[���[�h���m�[�g����Ώ[���ł���D

�}�����@�W�����C�A�E�g�u�O���t�v�ɂ��ȈՃO���t�쐬
�@�Ō�ɁC�X���C�h�ւ̃I�u�W�F�N�g�}���̗���Љ��D�W�����C�A�E�g�ɂ́u�I�u�W�F�N�g�v���܂���̃��C�A�E�g������C���ɏЉ���u�g�D�}�v���I�u�W�F�N�g�̈�ł���D���܁C�I�u�W�F�N�g���܂ޕW�����C�A�E�g�̂����ꂩ��I�сC�I�u�W�F�N�g���_�u���N���b�N����ƁC�}�����Ɏ����I����ʂ������D�����ł́C�����G�f�B�^��I�����Ă݂�D����ƁC�G�f�B�^��ʂ������̂ŁC�}�����̂悤�ɓK���Ȏ����쐬���C�u�t�@�C���v���u�I�����āE�E�߂�v��I������C�X���C�h�ɍ쐬�����I�u�W�F�N�g���}�������D�����āC�I�u�W�F�N�g���E�N���b�N���āu�I�u�W�F�N�g�̏����ݒ�v���J���C�傫����F�Ȃǂ�����悢�D
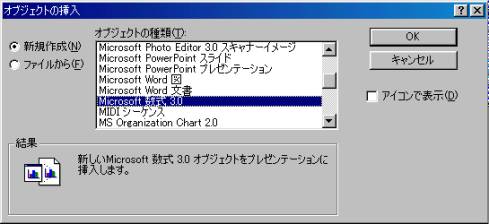
�}�����@�I�u�W�F�N�g�I���̃E�B���h�E
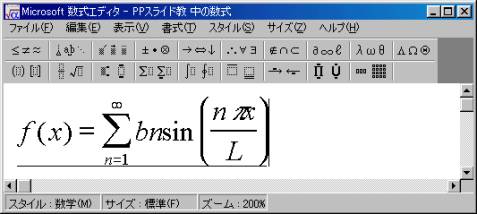
�}�����@�I�����ꂽ�����G�f�B�^�̃E�B���h�E
�@�ȏ�C�W�����C�A�E�g�̎g�p����Љ�Ă������C�X���C�h�쐬�Ɋ���Ă���ƃf�U�C���̎��R�x�̓_����u�����v�̃��C�A�E�g�̕����֗��Ȃ��Ƃ�����D�����̏ꍇ�C�����̓e�L�X�g�{�b�N�X��p���ď����C���Ղ��傫���̕����ƂȂ�悤�ɒ��ӂ���D�͎��}��`���������́u�}���v���u�}�v�Łu�I�[�g�V�F�C�v�v���N�����ĕ`�悷��D���l�ɁC�u�}���v���u�}�v�ŃN���b�v�A�[�g��ʐ^�t�@�C���Ȃǂ�I������C�������X���C�h�ɑ}���ł���D�܂��C�G�N�Z����[�h���N�����Ă����C�N���b�v�{�[�h�ɕK�v�Ȑ}�\�ʂ��ăX���C�h�ɑ}�����邱�Ƃ��p�ɂɍs����D
�i5�j�@�X���C�h�V���[�ɂ�锭�\���K�ƃA�j���[�V�����ɂ�鉉�o����
�@��A�̃X���C�h���T�ˊ���������C��ʕ\�����X���C�h�ꗗ���[�h�ɐ�ւ��C�v���[���e�[�V�����S�̂̃C���[�W��c������D�X���C�h�����������ꍇ�C������x�̖��������������_�ł��̑�����s���Ɨǂ��D��Ȃ̂͑S�̃C���[�W��݂͂Ȃ���X�̃X���C�h�̈ʒu�t�����l����_�ɂ���D���̉ߒ��ł́C�X���C�h�̏��Ԃ����ւ�����C�Q���̃X���C�h���P���ɏ���������Ȃǂ̑��삪�����ł��낤�D
�S�̃C���[�W���ł܂��Ă�����C�m�[�g���C�����Ă����D�e�L�X�g��̂̃X���C�h�ł̓m�[�g�s�v�̏ꍇ���������C�������ׂ��|�C���g������C�m�[�g���Ă����D����C�}�\��ʐ^�̏ꍇ�C�K�ȃm�[�g�쐬�͋ɂ߂ďd�v�ł���D�X���[�X�Ȑ������ł���悤�ɁC�b���̃|�C���g�Ƃ��̏��Ԃ��Ċm�F���ăm�[�g�쐬���s���D�����̃m�[�g�̓X���C�h�V���[�ł͕\������Ȃ����߁C�\�߃v�����^�ň�����Ă����D���̎菇�́C�u�t�@�C���v���u����v�ŁC����ΏۂɁu�m�[�g�v��I������悢�D
�@�����܂ŏ�������������C���悢��X���C�h�V���[�ɂ�锭�\���K�Ɉڂ�D�܂��́C�u�X���C�h�V���[�v���u���s�v���N���b�N���Ă݂�D�X���C�h�P���ڂ��S��ʂɕ\������邪�C�G���^�[�L�[�C�X�y�[�X�L�[�C�J�[�\���L�[�i���C���j���������C�}�E�X�����N���b�N����Ύ��̃X���C�h�Ɉڂ�D�O�̃X���C�h�ɖ߂�ɂ̓J�[�\���L�[�i���C���j�������D��������m�[�g���茳�ɂ����C�v���[���e�[�V�����̑S�̃C���[�W��]���ɏĂ��t���悤�D
�@���͔��\���Ԃ��l���������n�[�T�����s���D�u�X���C�h�V���[�v���u���n�[�T���v���N���b�N����ƁC�X�g�b�v�E�H�b�`���쓮�����X���C�h�V���[���J�n����̂ŁC���ۂɐ����o���ė��K���Ă݂�D���K���d�˂Ă��������Ԃ��I�[�o�[����ꍇ�́C���e�̍č\�����������������ߓ��ƂȂ�D
�@�Ō�ɁC���o���ʂ����߂�A�j���[�V�����@�\���Љ��D�A�j���[�V������t�������X���C�h��\�����Ă����C�u�X���C�h�V���[�v���u�A�j���[�V�����̐ݒ�v���N���b�N����ƁC�}�����̂悤�Ȑݒ��ʂ��\�������D�����ł́C�}�����ō쐬�����e�L�X�g�S���ڂɑ��ăA�j���[�V������ݒ肵�Ă���C�N���b�N���閈�ɂP���ڂ�������X���C�h�C������ݒ�ł���D
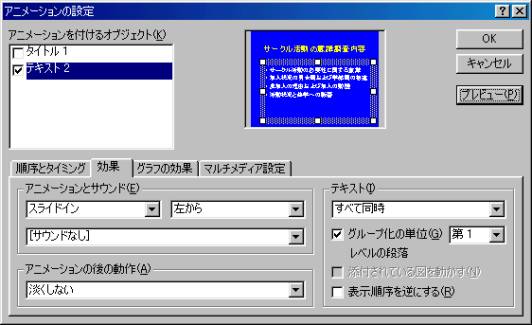
�}�����@�A�j���[�V�����̐ݒ���
2.5 �f�[�^�x�[�X�iWindows�j
2.6 �f�[�^�x�[�X�iMacintosh�j